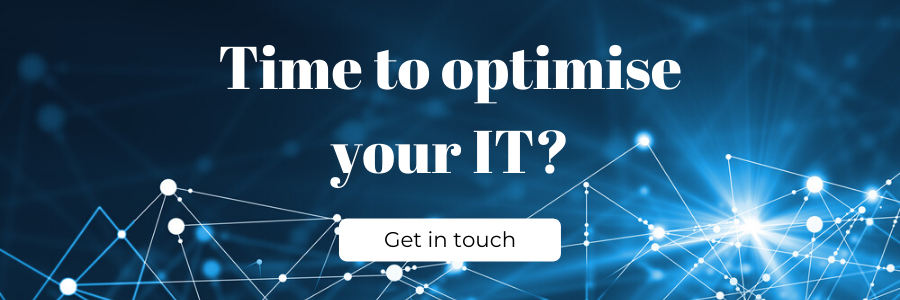With an increasing number of meetings now being held virtually, it can be a big problem if your webcam doesn’t work. It can be frustrating if your camera becomes unresponsive or displays a "No camera connected" or "No camera available" error.
Don't panic. Problems with integrated webcams are usually minor, and can be solved by simply restarting your computer. But if that doesn’t work, here are a few quick fixes you can try if you find your webcam isn’t working.
Internal Webcam Not Working?
Issues with Windows 10
Both built-in and external webcams (for desktop PCs) occasionally won’t function properly in Windows 10. When you try to use your computer's webcam, for example, you may see an error message saying "Camera not detected."
But why isn't a Windows 10 PC's built-in webcam detected? This can happen for a number of reasons. Incompatible, old, or corrupt driver software (more on Drivers in a second) is the most typical culprit. The webcam might also be switched off via Device Manager or Settings.

If you head into your settings or device manager, you may find that your camera hasn’t been given access, or is being restricted for certain programs. This might have occurred if you’ve recently updated your system or are using a new computer. You can toggle it here to resolve the ‘no camera detected’ issue in Windows 10.
The internal webcam can be disabled in Windows 10. For the sake of privacy, it’s a good idea to turn off your webcam when not in use. However, it can cause problems if you forget to manually switch this back on when you need it.
Driver Issues When Using Windows 10
If you’re having problems using your integrated webcam after the Windows 10 update, you may have faulty drivers or driver conflicts.
Device drivers are usually installed automatically by Windows when it detects new hardware. However, you may need to manually update your hardware drivers if you’ve recently upgraded to Windows 10. Your older device might not work with some Windows Store apps that support newer webcam models. Fortunately, most desktop applications can still handle older webcam models.
If you head into your Device Manager, look for a yellow mark next to the webcam. The device may appear under Imaging Devices or Other Devices, and its name may be Unknown Device.

You should reinstall the driver or update the driver if you see a yellow icon there. If not, you can simply disable and enable the device.
Other Camera Issues
Is Another App Using the Camera?
If you’re using a Mac, remember that the camera can usually only be used by one application or program at a time. Make sure Skype, FaceTime, Photo Booth, or another camera-based app isn't running in the background, and close any apps that aren't currently being used.
To check whether one of these apps is running in the background, type "activity monitor" in the Command + Space window. If you find one running, close it straight from the Activity Monitor.
To close an app in Activity Monitor, click on it in the list, then click the “x” button at the top-left.
Check the antivirus settings on your computer
Certain antivirus software can sometimes interfere with webcams. Take a look at the software settings to see if your antivirus prevents your camera from launching.

Similarly, the culprit could be your privacy settings. Take a look and make any tweaks you need to get your webcam back up and running.
What to do if an external USB webcam isn’t working
If it’s an external camera, try plugging the webcam into a different computer if possible. If it won’t work on several devices, you can assume the issue is with the camera and not your computer.
Check your device connection - it could simply be a faulty wire or dodgy port. It's sometimes possible to fix the problem by jiggling the cable or unplugging and reconnecting it.
Connect something else to the USB port to rule out a faulty or mis-mapped port on the computer. Connection problems can occur both on the computer and the USB port.
Check your application's settings to find the option to select which camera you want to use. If you have a built-in camera and an external webcam plugged in, applications may struggle to determine which one to use.
If the problem persists, consult the manufacturer. For external webcams, consult the manual or the manufacturer's website. Some manufacturers offer troubleshooting applications that can help you find common issues.
The webcam driver must be updated if the webcam is out of date. The system settings of your webcam should be changed if there is a system setting that does not function properly.
Is Your Camera Not Working on Video Calls?
It’s possible the issue is with programs like Teams or Zoom, and not your camera.
If an app is acting strangely, you should try restarting it right away. If restarting the application doesn't solve the problem, try rebooting your device. Next, check to see if your device has all of the most recent system updates.
If your device is up to date, it's possible that your Zoom app is out of date. Choose the Zoom app or extension that's right for your device or browser on the official Zoom download page. If your camera driver isn't up to current, you'll need to upgrade it next.

You can use third-party software to download the update for you, or you can manually update it using Device Manager or the manufacturer's website (on Windows). Another option for dealing with the webcam is to delete it from your device (uninstall it) and reinstall it from scratch.
You can do this on a Windows computer by using the Device Manager. You may also utilise the Troubleshoot tool to figure out whether something is wrong with your webcam. If none of these suggestions work, consider reaching out to Zoom for more help.
Need more IT help?
If you're unsure or need some help with your business IT, then why not give us a call?
The team at SpiderGroup is more than happy to talk you through your issues and can get you back up and running in minutes. Don’t let your computer get the better of you!
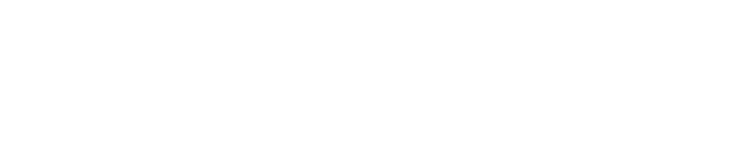
.png)